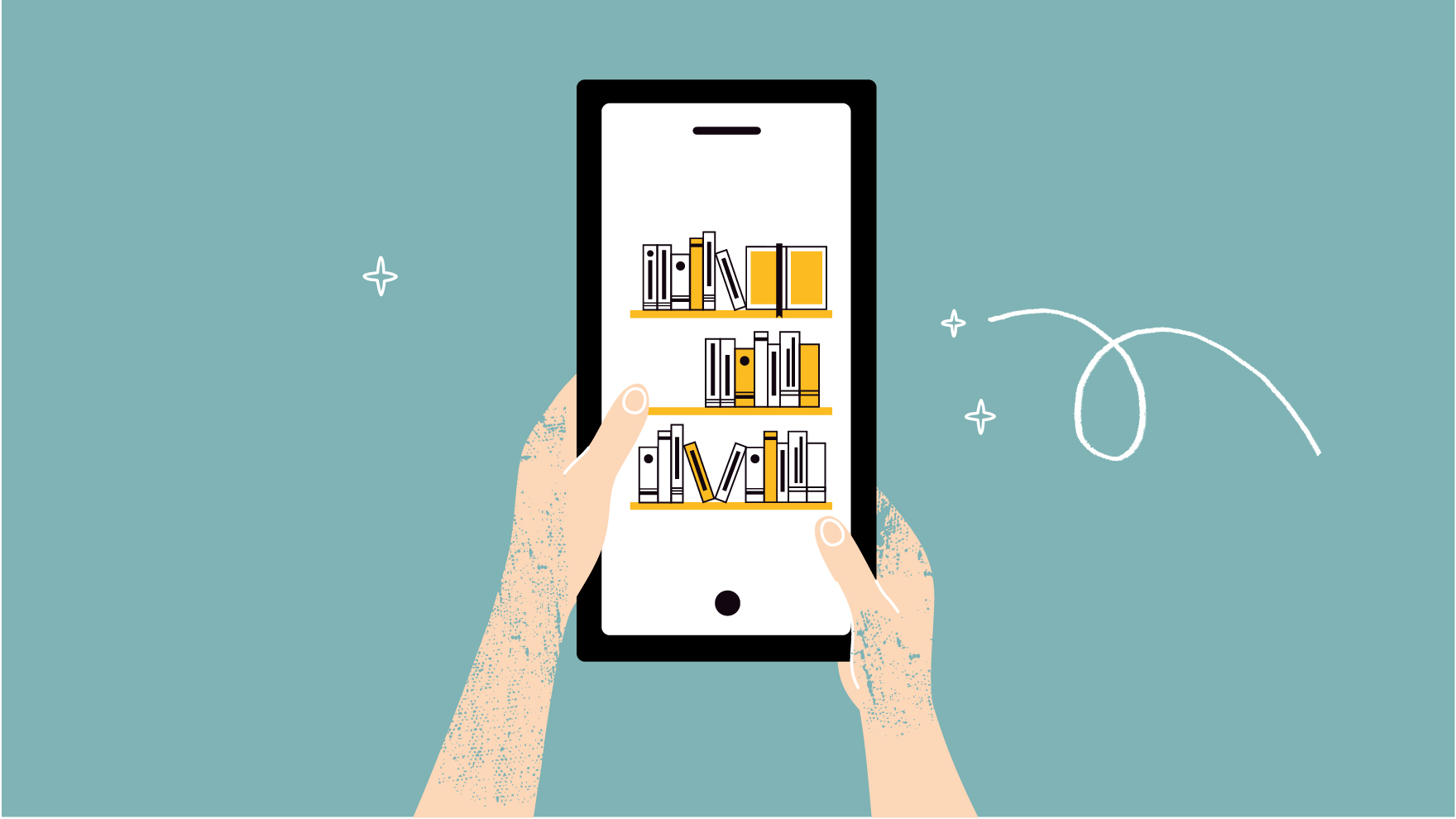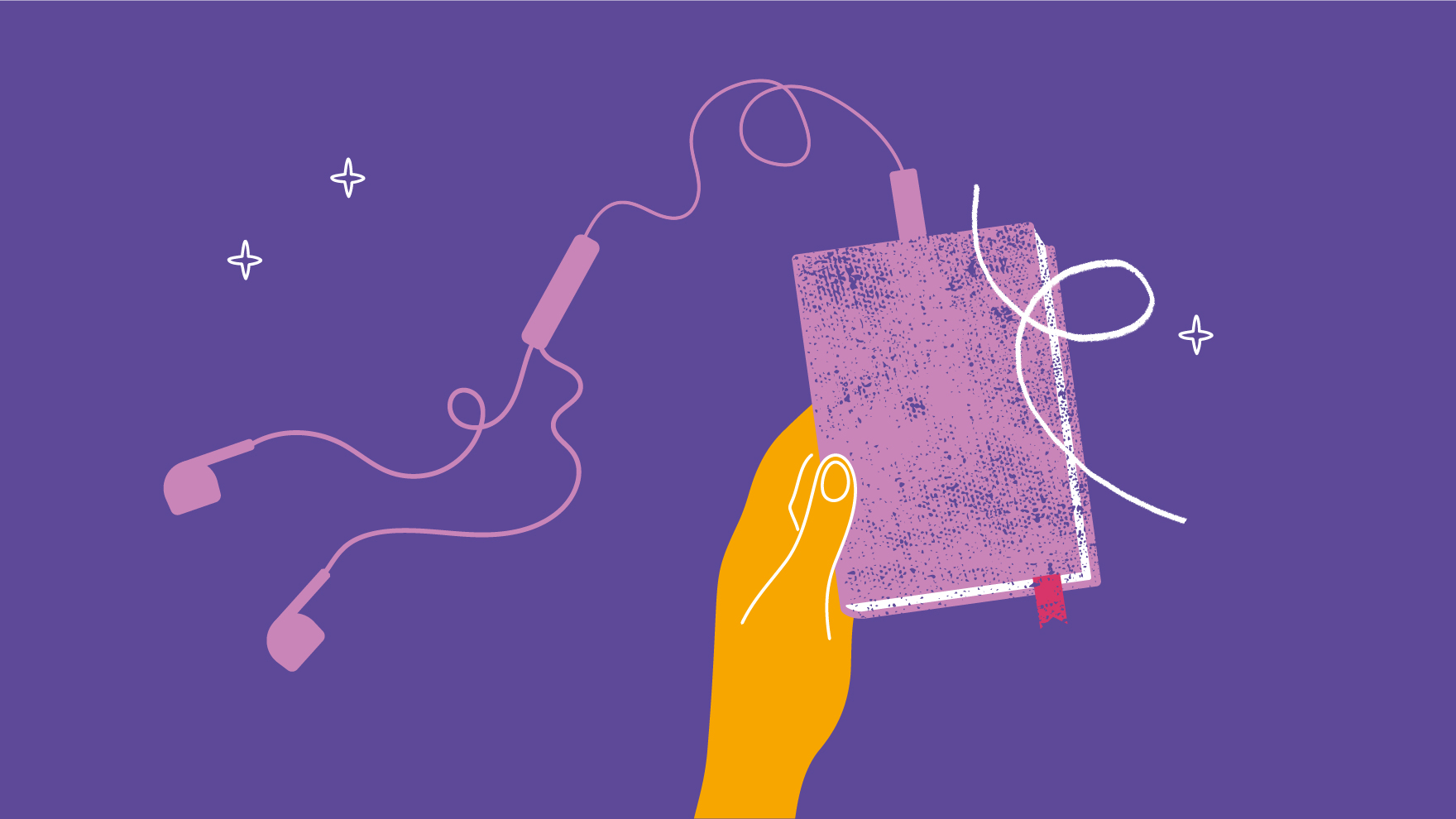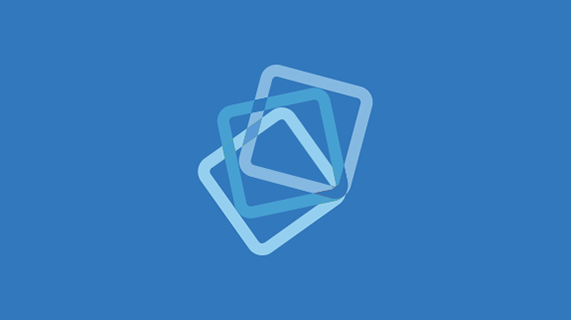Que voulez-vous faire?
Télécharger un livre : guides par appareils
Plateformes d'emprunt de livres numériques
Toutes les plateformes de livres numériquesProblèmes liés à Adobe Digital Editions
Certains problèmes nécessitent qu’on efface l’autorisation d’Adobe Digital Editions, puis qu’on autorise de nouveau le logiciel. Si vous ne parvenez pas à effacer l’autorisation, suivez les étapes ci-dessous.
Pour un ordinateur Mac
- Dans le menu « Finder », dans le haut de votre écran, cliquez sur « Aller » ou « Go » puis sur « Aller au dossier » ou « Go to folder ».
- Copiez ceci : ~/Library/Application Support/Adobe/Digital Editions/. Collez le texte dans la barre de recherche apparue à l’écran.
- Cliquez sur « Aller ».
- Un dossier s’ouvrira; supprimez le fichier intitulé « activation.dat » qui s’y trouve.
- Ouvrez Adobe Digital Editions puis réessayez d’effacer l’autorisation.
Pour un ordinateur Windows
- Enfoncez simultanément les touches « Windows » et « R ». (Dans Windows 7 ou 8, il faut utiliser la fonction Recherche et taper « executer » ou « run »).
- Tapez « regedit » dans la boite de dialogue et cliquez sur « Entrée ».
- Repérez la clé suivante « HKEY_CURRENT_USER>Software>Adobe>Digital Editions » et supprimez le dossier complet (faites un clic droit dessus et cliquez sur « Supprimer »).
- Fermez la fenêtre.
- Ouvrez Adobe Digital Editions.
- Autorisez de nouveau Adobe Digital Editions.
- Fermez ADE.
- Dans le répertoire « Mes documents », repérez le dossier « My Digital Editions ».
- Ajoutez-y « .old », afin qu’il soit nommé ainsi : « My Digital Editions.old ».
- Téléchargez un nouvel exemplaire du livre emprunté.
- Une interface devrait apparaître; cliquez dessus pour ouvrir le fichier.
- Le fichier devrait s’installer dans ADE.
Transférez alors le fichier manuellement en procédant ainsi :
- Ouvrez simultanément le dossier des téléchargements de votre ordinateur (où se trouve le fichier du livre) et Adobe Digital Editions de façon à ce que les deux fenêtres soient ouvertes sur votre écran.
- En utilisant la souris, glissez le fichier du dossier des téléchargements vers la bibliothèque d'Adobe Digital Editions.
Dans ce cas, demandez l'exécution du programme sous une version système antérieure:
- Repérer le logiciel ADE présent sur votre ordinateur, et à l'aide de la souris faites un clic-droit sur l'icône du logiciel pour obtenir la boîte d'options et sélectionner Propriétés.
- De l’onglet Compatibilité, cocher l’option Exécuter ce programme en mode de compatibilité pour apparaissant sous Mode de compatibilité.
- Choisir un système d’exploitation antérieur à Windows 11 et cliquer sur Appliquer.
Problèmes liés à PRETNUMERIQUE.CA
Les livres pour lesquels la mention « Titre introuvable » apparaît dans Pretnumerique.ca sont des titres pour lesquels BAnQ ne possède plus d’exemplaires. Il ne s'agit pas d'un problème ou d'une anomalie. Si le livre est toujours vendu en format numérique, d'autres exemplaires seront commandés.
Nous vous invitons à vous assurer que l’adresse courriel qui apparaît dans votre compte sur banq.pretnumerique.ca est la bonne et que l’option pour recevoir les notifications par courriel y est activée selon vos préférences.
Sinon, nous vous invitons à vérifier si les courriels se trouvent dans votre boîte de courrier indésirable et à vous assurer que l’adresse no-reply [at] pretnumerique.ca (no-reply[at]pretnumerique[dot]ca) fait partie de votre liste d’expéditeurs autorisés.
Réessayez en utilisant un autre navigateur Web ou après avoir effacé les données de navigation de votre présent navigateur. Si le problème persiste, vérifiez si le même problème se pose en utilisant un autre réseau Internet, par exemple en tentant une connexion à partir du réseau d’un téléphone cellulaire.
Pour certains livres, la fonction de retour n'est pas offerte à partir du compte Pretnumerique. Dans ces cas, il est possible de rendre le document emprunté par le biais de l'application de lecture. Si vous n’y parvenez pas, veuillez nous écrire en utilisant le formulaire Poser une question.
Pour contrer cette difficulté :
- Ouvrez le livre dans l’application.
- Touchez l’écran et sélectionnez l’option de paramétrage (roue dentée) au haut de l’écran, puis « Options d'accessibilité ».
- Assurez-vous ensuite que la normalisation du texte et la mise en forme d’origine sont inactives.
Appuyez quelques instants sur la page couverture du livre apparaissant parmi vos emprunts dans l’application et sélectionnez l’option « Télécharger » dans le menu surgissant.
Problèmes liés à OverDrive et à l’application Libby
Si vous avez accès à un autre appareil (un ordinateur, une tablette...) sur lequel Libby est installé, vous pourrez configurer l'application sur l'appareil désiré en utilisant le code fourni par le premier appareil.
- Depuis l'appareil sur lequel vous voulez installer Libby, ouvrez l'application Libby et sélectionnez le menu représenté par 3 barres au bas de l'écran au centre, puis l'option « Paramètres ». On vous demandera si vous avez une carte de bibliothèque; répondez oui. Utilisez ensuite la fonction « Copier d'un autre appareil ».
- Ouvrez Libby sur l'appareil sur lequel il est déjà configuré, sélectionnez le menu représenté par 3 barres au bas de l'écran au centre, puis l'option « Paramètres ». Utilisez alors l'option « Copier vers un autre appareil » pour obtenir un code de 8 chiffres.
- Saisissez ensuite ce code dans l'appareil sur lequel l'application Libby doit être configurée.
Par défaut, les avis apparaîtront dans l'application. Si elles ont été autorisées lors de l'installation de Libby, les notifications apparaîtront sur l'appareil, hors de l'application.
Si par ailleurs on souhaite recevoir les notifications par courriel, il faut décocher « Autoriser les notifications » dans les paramètres de l'appareil pour l'application Libby. À la suite de cela, on sélectionne « Gérer les notifications » dans les paramètres de l'application, puis « Recevoir des notifications par courriel ».
Si vous ne parvenez pas à repérer Bibliothèque et Archives nationales du Québec parmi les bibliothèques proposées, écrivez le code postal de la Grande Bibliothèque dans la boîte de recherche : H2L 5C4. Bibliothèque et Archives nationales du Québec apparaîtra alors. Sélectionnez-la et poursuivez la configuration en inscrivant votre numéro de client et votre mot de passe.
Réessayez en utilisant un autre navigateur Web ou après avoir effacé les données de navigation de votre présent navigateur. Si le problème persiste, vérifiez si le même problème se pose en utilisant un autre réseau Internet, par exemple en tentant une connexion à partir du réseau d’un téléphone cellulaire.
Messages d'erreurs
Pour régler ce problème, vous devez vous assurer d'avoir bien installé Adobe Digital Editions (ADE) et qu'il est le programme que votre ordinateur choisit par défaut pour ouvrir les fichiers de type « .acsm ». Pour ce faire :
- Accédez au panneau de configuration de votre ordinateur.
- Cliquez sur « Programmes par défaut ».
- Cliquez sur « Associer un type de fichier ou un protocole à un programme spécifique ».
- Dans la liste, choisissez le type de fichier « .acsm ».
- Cliquez sur « Changer le programme ».
- Choisissez Adobe Digital Editions ou, s'il n'apparaît pas dans les choix, cliquez sur « Rechercher un autre programme ».
Si cette configuration n'est pas possible sur votre ordinateur, ouvrez simultanément le dossier des téléchargements de votre ordinateur (où se trouve le fichier du livre) et ADE de façon à ce que les deux fenêtres soient ouvertes sur votre écran, puis glisser le fichier du dossier des téléchargement vers la bibliothèque d'ADE.
Ce problème se règle généralement en désautorisant puis réautorisant votre ordinateur. Pour ce faire :
- Ouvrez Adobe Digital Editions.
- Enfoncez simultanément les touches CTRL+MAJ+D (si vous avez un ordinateur Windows) ou COMMAND+MAJ+D (si vous avez un ordinateur Mac).
- Saisissez le mot de passe de votre identifiant Adobe puis cliquez sur « Continuer ».
- Cliquez sur « Effacer l'autorisation ».
- Toujours dans Adobe Digital Editions, cliquez sur « Aide », au haut de l'écran, puis sur « Autoriser l'ordinateur », et autorisez à nouveau l'ordinateur avec votre identifiant Adobe.
- Réessayez de télécharger le livre.
Si vous ne parvenez pas à effacer l'autorisation de l'ordinateur, consultez « Je ne parviens pas à effacer l'autorisation d'Adobe Digital Editions. ».
Si vous obtenez ce message dans Pretnumerique.ca, cela signifie que l'adresse courriel que vous avez entrée est déjà associée à un autre compte. Pour des motifs techniques, une même adresse courriel ne peut être associée qu’à un seul compte Pretnumerique.ca. Les membres d’un couple ou d’une famille qui partagent une adresse courriel devront s’en créer une nouvelle, par exemple sur Gmail ou Hotmail, s’ils sont plusieurs à utiliser Pretnumerique.ca.
Cette erreur indique un problème avec le fichier du livre numérique. Ce n'est pas une erreur de votre part. Veuillez nous signaler le problème, en utilisant le formulaire Poser une question.
Cette erreur se produit lorsqu'un ou plusieurs des paramètres de votre ordinateur, tels que l'heure de l'horloge, la date ou le fuseau horaire, sont incorrects. Vérifiez ces paramètres, puis redémarrez Adobe Digital Editions.
Dans Adobe Digital Editions
Ce problème se règle généralement en désautorisant puis réautorisant votre ordinateur. Pour ce faire :
- Ouvrez Adobe Digital Editions.
- Enfoncez simultanément les touches CTRL+MAJ+D (si vous avez un ordinateur Windows) ou COMMAND+MAJ+D (si vous avez un ordinateur Mac).
- Saisissez le mot de passe de votre identifiant Adobe, puis cliquez sur « Continuer ».
- Cliquez sur « Effacer l'autorisation ».
- Toujours dans Adobe Digital Editions, cliquez sur « Aide », au haut de l'écran, puis sur « Autoriser l'ordinateur », et autorisez à nouveau l'ordinateur avec votre identifiant Adobe.
- Réessayez de télécharger le livre.
Si vous ne parvenez pas à effacer l'autorisation de l'ordinateur, consultez « Je ne parviens pas à effacer l'autorisation d'Adobe Digital Editions »
Dans une application de lecture pour appareils mobiles
Ce problème se règle généralement en supprimant puis en réinstallant l’application de lecture.
Ce problème se règle généralement en désautorisant puis réautorisant votre ordinateur. Pour ce faire :
- Ouvrez Adobe Digital Editions.
- Enfoncez simultanément les touches CTRL+MAJ+D (si vous avez un ordinateur Windows) ou COMMAND+MAJ+D (si vous avez un ordinateur Mac).
- Saisissez le mot de passe de votre identifiant Adobe puis cliquez sur « Continuer ».
- Cliquez sur « Effacer l'autorisation ».
- Toujours dans Adobe Digital Editions, cliquez sur « Aide », au haut de l'écran, puis sur « Autoriser l'ordinateur », et autorisez à nouveau l'ordinateur avec votre identifiant Adobe.
- Réessayez de télécharger le livre.
Si vous ne parvenez pas à effacer l'autorisation de l'ordinateur, consultez « Je ne parviens pas à effacer l'autorisation d'Adobe Digital Editions ».
Ce message signifie généralement que vous tentez d'ouvrir un livre numérique qui a déjà été ouvert avec un appareil autorisé avec un autre identifiant Adobe, ou sans identifiant Adobe. Si vous tentez d'ouvrir le même livre sur deux appareils différents, assurez-vous qu'ils sont tous deux autorisés avec le même identifiant Adobe.
Si ce n'est pas votre cas, veuillez nous contacter.
Vous tentez d'ouvrir un livre numérique qui a été retourné. Si vous voulez l'ouvrir, vous devez l'emprunter à nouveau.
Si vous recevez ce message après avoir effectué quelques tentatives de téléchargement, le fichier du livre numérique est probablement en cause. Veuillez nous signaler le problème, en utilisant le formulaire Poser une question.
Autres problèmes
Le nombre de pages inscrit dans la fiche descriptive d’un livre numérique correspond à la version imprimée (papier) de ce livre. Comme les livres en format ePub s’ajustent en fonction du format de l’écran de l’appareil et de la taille du texte choisie, leur pagination peut changer. Il n’est donc pas anormal que le nombre de pages du livre dans votre application de lecture diffère de celui indiqué dans la fiche descriptive.
Si vous avez tout de même l’impression qu’il manque une partie du texte, par exemple parce qu’un chapitre ou une page vous semble se terminer abruptement, faites-nous-en part : Poser une question.
Assurez-vous d’abord que votre liseuse est autorisée. Pour vérifier :
- Connectez votre liseuse à votre ordinateur.
- Ouvrez Adobe Digital Editions (ADE).
- Cliquez sur « KOBOeReader », sous Périphériques, puis sur l'icône de roue dentée.
- Dans le menu déroulant qui apparaîtra, sélectionnez « Infos sur l’autorisation ».
- L’identifiant inscrit doit correspondre à celui affiché dans la rubrique Aide d’ADE sous « Infos sur l’autorisation ».
Si ce n'est pas le cas, utilisez la fonction « Effacer l'autorisation du périphérique », puis « Autoriser le périphérique ».
Une fois cela vérifié, si le problème se pose toujours, nous vous suggérons de désinstaller ADE, puis d'installer soit la plus récente version d'ADE (4.5.12) ou la version 3.0 offerte pour Windows. Autorisez ADE avec l’identifiant Adobe (adresse courriel enregistrée au compte Adobe).
Si le problème persiste, veuillez nous écrire en utilisant le formulaire Poser une question.
Pour contrer cette difficulté :
- Ouvrez le livre dans l’application.
- Touchez l’écran et sélectionnez l’option « Aa Texte ».
- Activez ensuite la fonction « Ignorer le style du document », puis effectuez les modifications désirées.